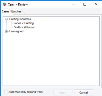|
|
Important: You are reviewing the Ipro for desktop 3.0 Help. To view the latest release of Ipro for desktop Help, click here. |
Add, Edit, or Delete Private Folders and Records
Review includes folders in which you, case administrators, or system administrators can place records (actually, “pointers” to specific records within the Ipro for desktop database) for your personal needs. For example, perhaps you need to check details on particular records, or organize case documents for a custodian or deponent. You can easily keep track of such records in personal folders, called Private Folders. Private Folders are folders into which you drag records for reference. As their name implies, private folders are seen only by the person who creates them. For more information on personal folders, see Overview: Personal Folders.
There are several ways that folders can be created and records can be added to them. Click any of the links below to jump to the task you want to complete, or scroll down to review each procedure.
Quick Method: Create Private Folders with Records
Open the Review Module
Quick Method: Create Private Folders with Records
If you have the privilege to do so, create a new private folder and add records at the same time as follows:
-
Open the needed case or batch in Review (see Open the Review Module for instructions).
-
In the Case Folders pane, double-click the CaseName folder, or click the plus icon
 beside it, to expand the list of folders underneath.
beside it, to expand the list of folders underneath. -
In the Case View or related tab, locate one or more records to be added to a private folder.
-
Drag the records to the Private Folders item in the Case Folders pane:
-
To drag a single record, click anywhere in the record row and drag the record.
-
To select a contiguous set of records, click the first record of the set, then Shift+click the last record in the set. Drag the records to Private Folders. The figure below shows a set of selected records.
- To select a non-contiguous set of records, click a record, then CTRL+click additional records. Drag the records to Private Folders.
-
In the Create Private Folder dialog box, enter a name for your new private folder. When finished, click OK.
-
Click
 next to Private Folders to see and access
the new folder. Double-click the new folder
to open it in the documents pane.
next to Private Folders to see and access
the new folder. Double-click the new folder
to open it in the documents pane. -
Share the folder with others and/or work with the records in your Private Folder. See Share Private Folders with Others (Public Folders) for more information on this step.
Create Folders
If you have the privilege to do so, create a Private Folder as follows. This approach is useful if you want to add records later.
-
Open the needed case or batch in Review (see Open the Review Module for instructions).
-
Access the Case Folders pane and double-click the CaseName folder.
-
Right-click Private Folders and choose Create Private Folder.
-
Enter a folder name and click OK.
-
Click
 next to Private Folders to see and access
the new folder.
next to Private Folders to see and access
the new folder. -
Continue by adding records as explained in the next procedure.
Add Records
For a Private Folder created as explained in the previous procedure, add records as follows:
-
Make sure the needed folder is visible in the Case Folders pane by double-clicking on the case name, then double-clicking on Private Folders.
-
In the Case View or related tab, locate one or more records to be added to the Private Folder.
-
To drag a single record to your Private Folder, click anywhere in the record row and drag the record to the Private Folder in the Case Folders pane.
-
For multiple records:
-
To select a contiguous set of records, click the first record of the set, then Shift+click the last record in the set. Drag the records to the Private Folder.
-
To select a non-contiguous set of records, click a record, then CTRL+click the leftmost cell of additional records. Drag the records to the Private Folder.
-
-
Double-click on the private folder to open it in the documents pane.
-
Share the folder with others and/or work with the records in your Private Folder. See Share Private Folders with Others (Public Folders) for more information on this step.
Remove Records
To remove individual records from a Private Folder:
-
Open the needed case or batch in Review (see Open the Review Module for instructions).
-
Access the Case Folders pane, then double-click the CaseName folder, where CaseName is the name of the open case.
-
Double-click Private Folders.
-
Double-click the needed Private Folder.
-
In the Private Folder tab in the documents pane, select a record to be removed, or select multiple records:
- To select a contiguous set of records, click the first record of the set, then Shift+click the last record in the set.
- To select a non-contiguous set of records, click a record, then CTRL+click additional records.
-
Right-click and select Remove selected document(s) from private folder.
Empty Private Folders
Private Folders can be emptied as follows:
-
Open the needed case or batch in Review (see Open the Review Module for instructions).
-
Access the Case Folders pane, then double-click the CaseName folder (where CaseName is the name of the open case).
-
Double-click Private Folders.
-
Right-click the Private Folder of interest and select Empty.
-
In response to the confirmation message, click Yes.
-
If the folder is open in a tab in the documents pane, double-click the folder name in the Case Folders pane in order to refresh the contents in the documents pane.
Close Private Folders
When you finish working in a folder, close it by clicking
 on the tab (or leave it open
and simply click another tab in the case pane).
on the tab (or leave it open
and simply click another tab in the case pane).
To easily close multiple tabs in the documents pane (Private, Public, or Smart Folders, and/or Search Results tabs):
-
Right-click in one of the tabs and select Manage Search Tabs.
-
Select the tabs to be closed.
-
Click OK.
Delete Private Folders
To delete a Private Folder:
-
Open the needed case or batch in Review (see Open the Review Module for instructions).
-
Access the Case Folders tab, then double-click the CaseName folder and Private Folders.
-
Right-click the private folder of interest and select Delete.
-
In response to the confirmation message, click Yes.
-
If the folder is open in the documents pane, you may need to close it in the case pane as explained in Close Private Folders.
Version: 2019.3.0
Last Modified: December 2, 2019